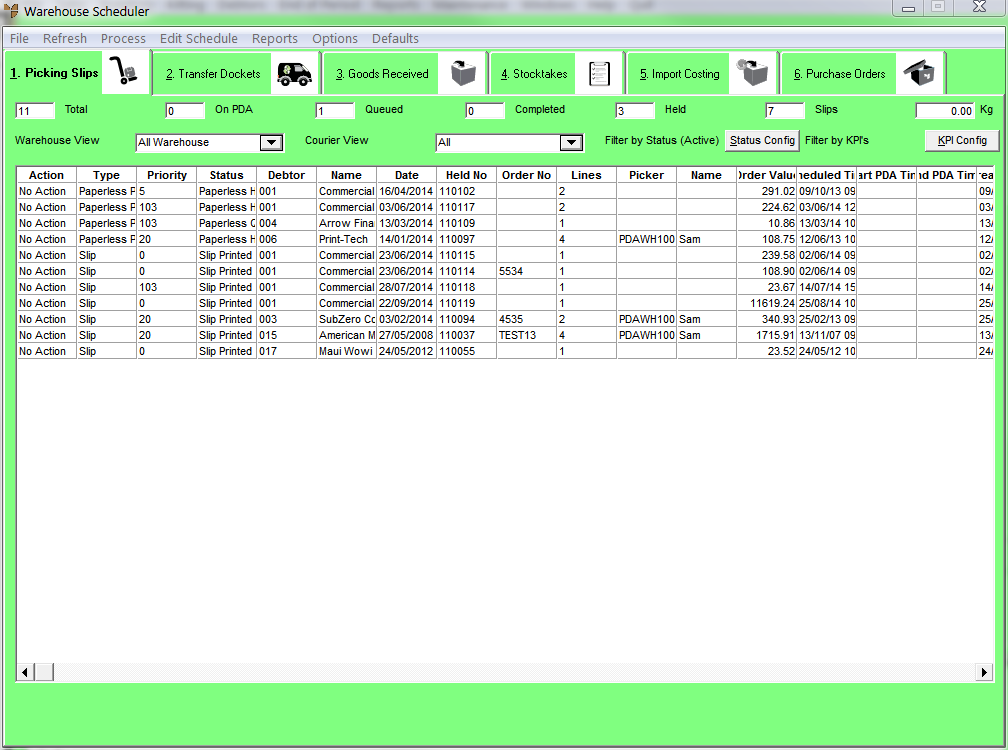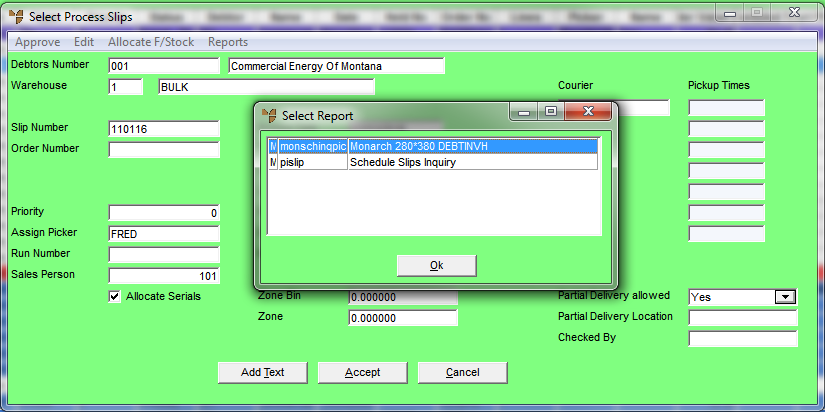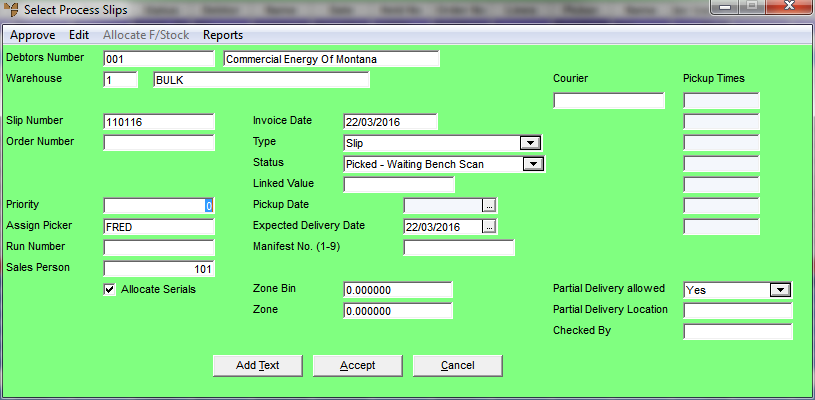|
Partial delivery allowed?
|
This field is only enabled if your company is configured for supply chain procurement – see "Edit - Program - Supply Chain Config (v2.8)".
Micronet displays the partial delivery flag as set on the sales order – see "Maintaining the Invoice Header (v2.8)". However, you can override this if required.
Select Yes if this customer allows partial deliveries, or No if they do not. Selecting Yes allows you to deliver available stock to the customer while waiting to receive stock that is not currently available. If this field is set to No and a partial delivery arrives, Micronet automatically transfers the goods to a holding bin awaiting the remainder of the order.
This is particularly important for customers who order items that are manufactured in batches (such as tiles) and where all the items in an order must come from the same batch, e.g. due to slight variations in colour between batches.
|